Knowledge Base
Here are some answers to some commonly asked questions
Channels
Let's see if we can help.
Scheduled Inactive Channel Reports are quite simply, the inactive channel reports sent to the #chronicles regularly. A typical report sent to #chronicles will look like this:
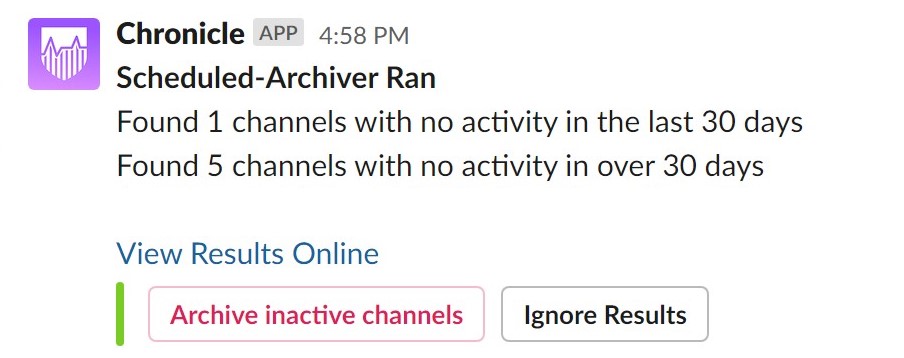
“View Results Online” will open the results of the reports in your web browser, “Archive inactive channels” will archive all channels with no activity in over 30 days, in this case 5 channels, and “Ignore Results” simply marks the report that you have ignored the results.
This feature is enabled by default as it is non-intrusive, Chronicle will only actively scan your team but will never archive any channels without a user explicitly selecting “Archive inactive channels”.
To enable or disable the feature, use the checkbox highlighted in red below on the page https://www.chronicle-app.com/dashboard/channels, just make sure to hit “Save”.

To change the interval of inactive channel reports, select “Advanced Options” below, you should see a screen like this:
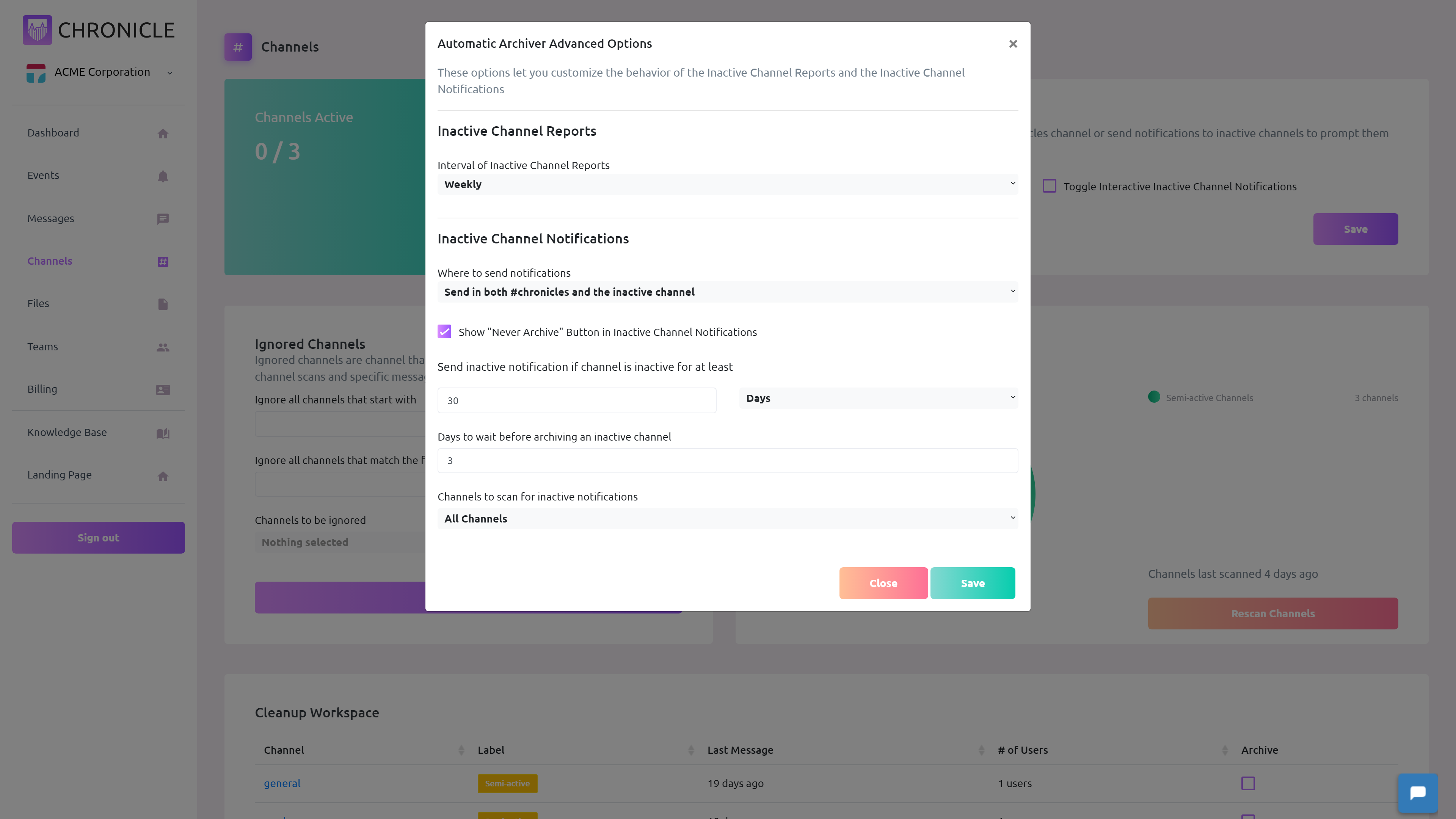
Use the “Interval of Inactive Channel Reports” option to change how often Inactive Channel Reports are sent to your Slack team.
Interactive channel notifications are pretty similar to the Scheduled Inactive Channel Reports except they’re more interactive. Rather than sending a notification directly to your #chronicles channel, Chronicle will send a notification to the inactive channel. This is particularly useful if you’d like the members of the channel to decide whether it’s inactive or not. It’s also helpful if you’d like more fine-grained control of the inactive channel archiver inside of Slack.
Here’s what an inactive notification typically looks like:

This message will be posted in an inactive channel and allows any user in the current channel to archive it, ignore it permanently, or wait until it is next flagged as inactive. Along with this, you can optionally enable a channel to be sent directly to #chronicles as well or just to #chronicles.
To enable interactive channel notifications, select the checkbox highlighted in red below and hit “Save” on the https://www.chronicle-app.com/dashboard/channels page.
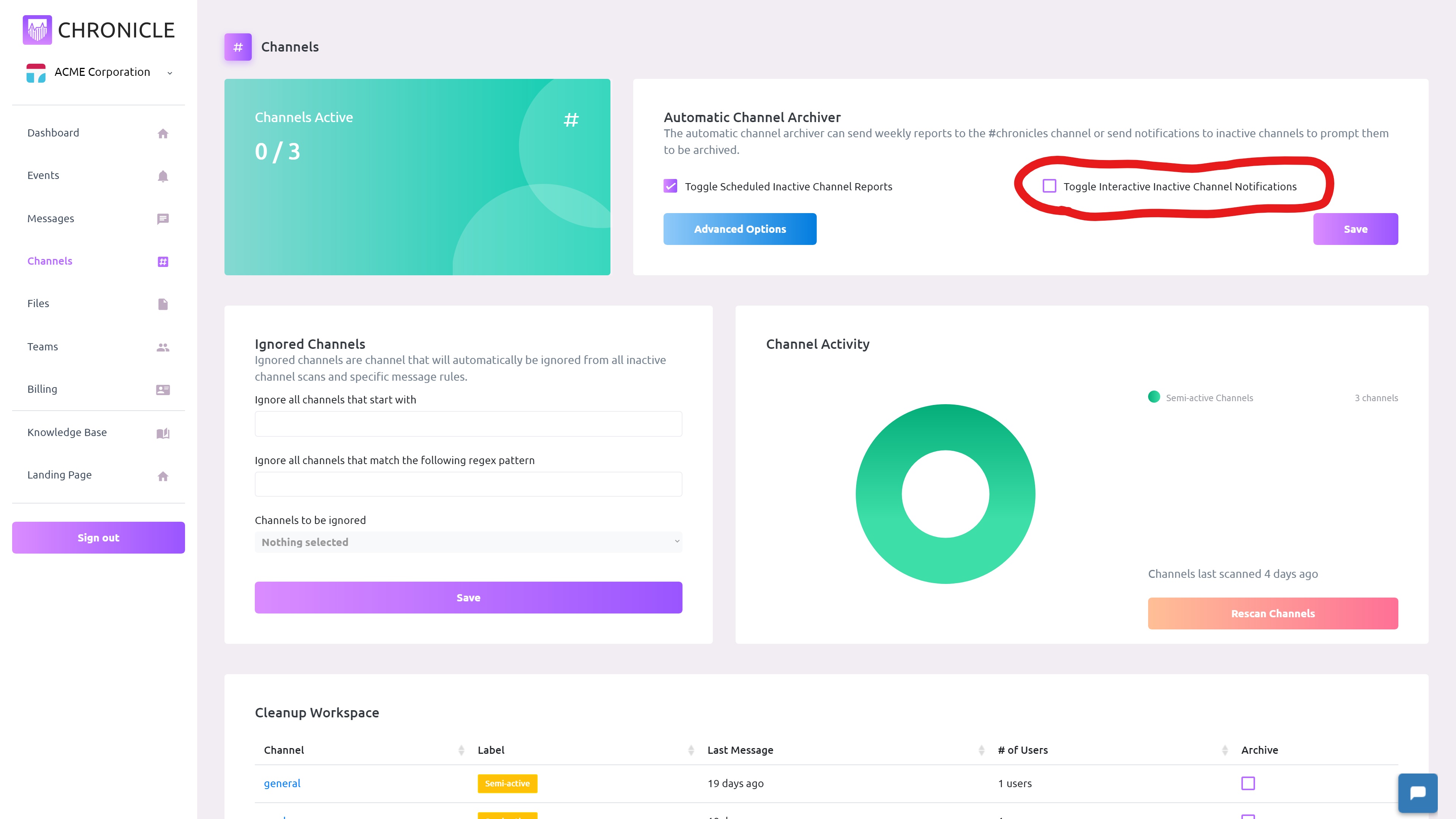
To access the advanced options, select the “Advanced Options” box in the bottom left. You should now see a dialog that looks like this:
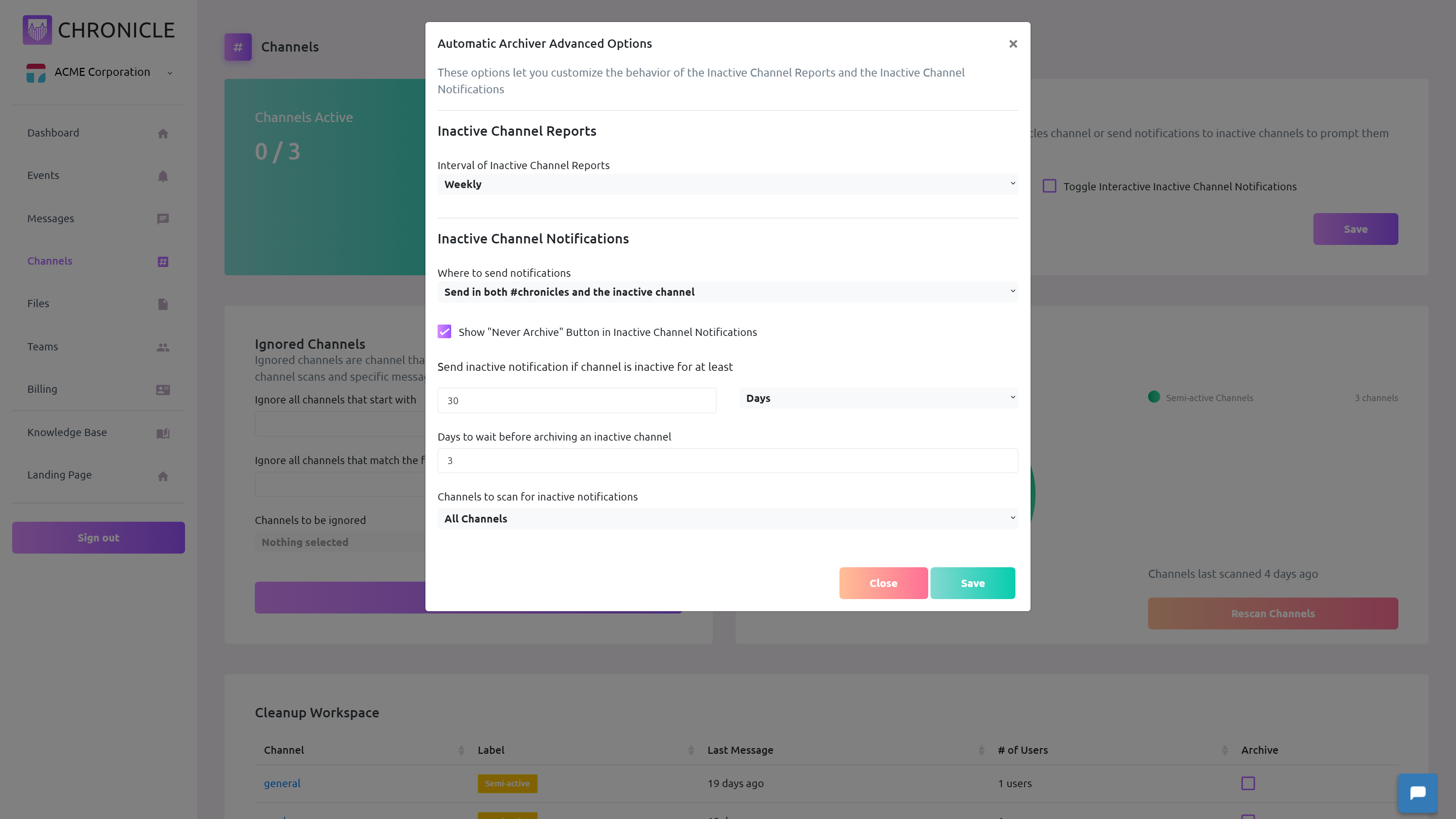
The settings for the interactive channel notifications lay beneath the “Inactive Channel Notifications” header.
Here’s what each option does:
- Where to send notifications - Sets where Chronicle will send an inactive notification, to the #chronicles channel, the inactive channel, or both.
- Show “Never Archive” Button in Inactive Channel Notifications - Used to prevent those in public channels from ignoring a channel, helpful if you only want admins to be able to ignore channels.
- Send inactive notification if channel is inactive for at least - The amount of a time between now and when the last message was sent before a channel is marked as inactive
- Days to wait before archive an inactive channel - The amount of days Chronicle will wait before automatically archiving an inactive channel if no interacts with it.
- Channels to scan for inactive notifications - What channels should be considered to be marked as inactive
Once you’re finished configuring everything to your liking, make sure to hit “Save”. If you have any questions or issues, feel free to contact us! We’re always happy to help :)